Solve GPT or MBR error at Windows Installation
Many peoples got error messages like "Windows cannot be installed to this disk. The selected disk is of the GPT partition style" and sometimes it's MBR partition style. So, why does we got these messages. To understand this we should first understand what is GPT and MBR.
1. Download AOMEI Partition Assistant Professional and install PAssist_ProDemo.exe, then launch the program.
2. Right click on Disk you want to change and choose convert to GPT or MBR.
3. Just Follow the instructions and you can convert the Format of your harddisk. In case you got an error saying "There are too many primary partitions on the disk. You need to convert one of them to logical partition" while converting.
What is MBR and GPT
Well, MBR and GPT are the format of Harddisk. MBR refers to Master Boot Record and GPT refers to GUID Partition Table.
MBR only supports the maximum capacity with 2 TB and can have upto four partition or three partitions and one extended partition. Motherboards which only supports BIOS are installed with MBR and these types of motherboards are very common.
GPT is a part of EFI, which is port between operating system and platform firmware and it supports a wide area which is more than 2 TB limit of MBR and it can also have multiple partitions unlike MBR, where each partition have a unique identification GUID and a partitioned content type and you can have more primary partitions.
Now, let's move to our question as we have the basic idea that what is MBR and GPT. So, people usually get the error message saying "Windows cannot be installed to this disk. The selected disk is of the GPT partition style" or sometimes it is MBR instead of GPT. So, the reason behind this error message is that your motherboard doesn't supports the format of harddisk. For example, to boot Windows from the GPT our motherboard should support UEFI(EFI - boot and BIOS - boot).
So, to fix this problem you can simply change the format of your haddisk. You can change GPT into MBR or MBR into GPT.
MBR only supports the maximum capacity with 2 TB and can have upto four partition or three partitions and one extended partition. Motherboards which only supports BIOS are installed with MBR and these types of motherboards are very common.
GPT is a part of EFI, which is port between operating system and platform firmware and it supports a wide area which is more than 2 TB limit of MBR and it can also have multiple partitions unlike MBR, where each partition have a unique identification GUID and a partitioned content type and you can have more primary partitions.
Now, let's move to our question as we have the basic idea that what is MBR and GPT. So, people usually get the error message saying "Windows cannot be installed to this disk. The selected disk is of the GPT partition style" or sometimes it is MBR instead of GPT. So, the reason behind this error message is that your motherboard doesn't supports the format of harddisk. For example, to boot Windows from the GPT our motherboard should support UEFI(EFI - boot and BIOS - boot).
So, to fix this problem you can simply change the format of your haddisk. You can change GPT into MBR or MBR into GPT.
Change GPT or MBR
By using a Third Party Software
Well the most easiest method to convert GPT or MBR is by using a third party software. By using a third party software you can easily convert GPT to MBR or MBR to GPT without losing your data. AOMEI Partition Assistant Professional is a great tool to convert your haddisk format. Follow the below guide to convert your haddisk format:1. Download AOMEI Partition Assistant Professional and install PAssist_ProDemo.exe, then launch the program.
2. Right click on Disk you want to change and choose convert to GPT or MBR.
3. Just Follow the instructions and you can convert the Format of your harddisk. In case you got an error saying "There are too many primary partitions on the disk. You need to convert one of them to logical partition" while converting.
Just right click the disk drive and choose Advance>convert to logical. Make sure to make a backup of your data before proceeding because it may erase all of your data in the disk drive.
After converting the drive into Logical you can simply go through the above steps to successfully convert your harddisk format into GPT or MBR.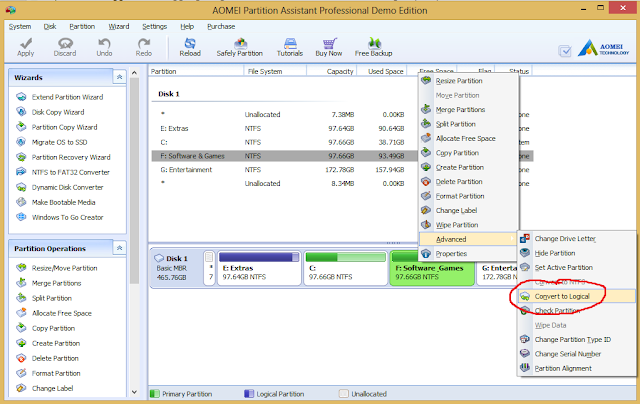
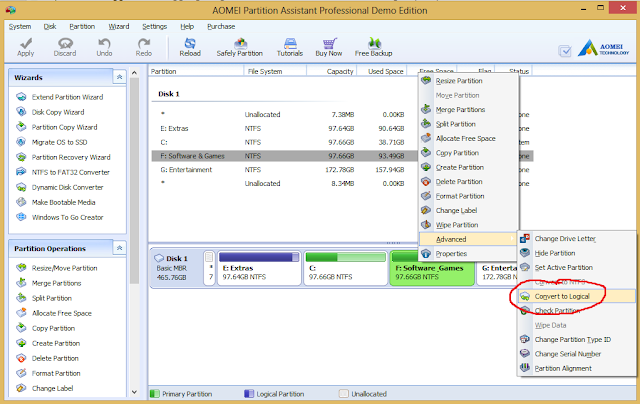
By using cmd
If you don't want to use a third party software then you can just simply do it by using cmd. To do it just follow the steps:
1. Run cmd as an administrator and type diskpart. If your disk doesn't contain any partitions then you can skip to step 4.
2. Type: select disk <disknumber>
3. Type: clean (by running the clean command all of your partitions or volumes will be deleted)
4. Type: convert mbr (To convert GPT into MBR), or
Type: convert gpt (To convert MBR into GPT).
For detailed information please visit https://technet.microsoft.com/en-us/library/cc725797.aspx to convert GPT into MBR and visit https://technet.microsoft.com/en-us/library/cc725671.aspx to convert MBR into GPT.
I hope that this article was helpful for you. For any queries feel free to comment. I'll try to help you asap.






Comments
Post a Comment